고정 헤더 영역
상세 컨텐츠
본문
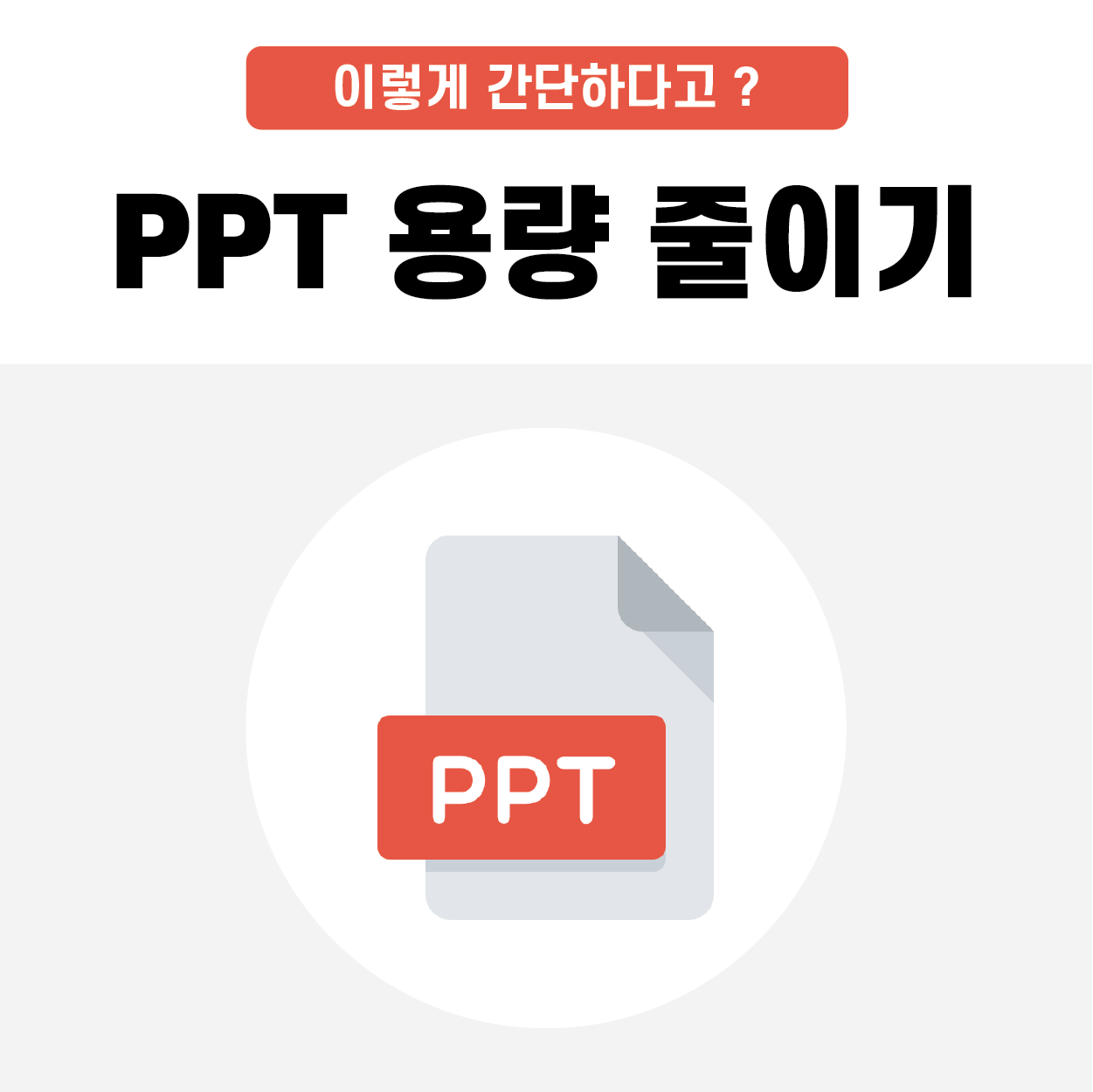
우리는 평소 프레젠테이션을 할 일이 있을 때 파워포인트 프로그램을 사용하곤 합니다. 프레젠테이션은 소개, 발표, 표현, 제출을 뜻하는 용어인데요. 누군가에게 자신이 원하거나 기획한 바를 효과적으로 전달하고자 할 때 파워포인트 프로그램을 사용한다면 좀 더 수월한 작업을 할 수 있습니다.
하지만 파워포인트 프로그램을 사용하다 보면 용량이 너무 커져 난감해지는 상황이 발생하기도 합니다. 사진이나 동영상을 너무 많이 첨가했거나 다양한 효과를 너무 많이 적용한 경우 등입니다. 파일의 용량이 너무 커지게 되면 컴퓨터나 노트북의 저장공간이 부족하게 될 수 있고, 해당 파일을 USB에 넣고자 하는 경우 원하는 작업이 이루어지지 않을 수 있습니다.
때문에 PPT 용량 줄이기 작업을 해주는 것을 추천드리는데요. 그렇다면 지금부터 PPT 용량 줄이기 방법에 대해 알아보는 시간을 가져보도록 하겠습니다.

PPT 프로그램을 실행했을 때의 모습입니다. PPT 용량 줄이기 방법은 총 두 가지인데, 그중 첫 번째 방법부터 보여드리도록 하겠습니다.
PPT 프로그램을 실행한 후 상단을 봐주시면 파일, 홈, 삽입, 디자인, 전환, 애니메이션, 슬라이드 쇼, 검토, 보기 등 아홉 개의 상단 탭들이 있습니다. 그중 가장 첫 번째에 있는 파일 탭을 클릭합니다.

파일 탭을 클릭해주시면 실행한 프레젠테이션의 정보들이 보입니다. 그리고 왼쪽을 봐주시면 새로 만들기, 열기, 저장, 다른 이름으로 저장, 인쇄, 공유, 내보내기, 닫기, 계정, 옵션 등이 있습니다. 가장 하단에 있는 옵션을 클릭합니다.

옵션을 클릭해주시면 Power Point 옵션 창이 실행됩니다. 왼쪽에서 고급 메뉴를 클릭해주시고, 오른쪽에서 이미지 크기 및 품질 항목을 찾아줍니다.
이미지 크기 및 품질 항목을 봐주시면 기본 대상 출력 설정이 보이실 텐데요. 해당 부분을 클릭하여 출력 설정 값을 변경해주시면 되겠습니다. 숫자가 높을수록 프레젠테이션의 퀄리티가 좋아짐과 동시에 용량이 크고, 숫자가 낮을수록 퀄리티가 낮아짐과 동시에 용량이 줄어듭니다.
PPT 용량 줄이기를 위해서라면 기본 대상 출력 설정 값을 낮게 해주는 것이 좋은데, 사실 가장 낮은 96 ppi로 설정하더라도 눈에 띄게 퀄리티가 낮아지지는 않기 때문에 큰 걱정을 하실 필요는 없습니다.

PPT 용량 줄이기 두 번째 방법입니다. 이 방법은 해당 프레젠테이션을 저장하는 방식에 차이가 있는데요. 프레젠테이션을 다른 이름으로 저장해 주실 때, 도구 부분을 클릭하여 그림 압축을 해주시는 것입니다.

그림 압축을 클릭해주시면 그림 압축 창이 나타납니다. 해당 창에서 대상 출력 부분을 '전자 메일(96 ppi): 공유할 문서 크기를 최소화합니다(E)'에 체크해주신 후 저장해주시면 되겠습니다.
용량을 줄여 저장한 프레젠테이션의 퀄리티가 너무 좋지 않게 느껴진다면 숫자를 살짝 올려 저장하시는 것도 좋은 방법입니다.
'일상 TIP' 카테고리의 다른 글
| 곡우 인사말 봄이 끝나는 시기 24절기 중 여섯번째 절기 2021년 (0) | 2021.04.06 |
|---|---|
| 멍이 잘드는 이유 알아봐요 (2) | 2021.04.02 |
| 한쪽 코막힘 간단하게 해결 (1) | 2021.03.31 |
| 물설사 멈추는 방법 효과 제대로! (0) | 2021.03.30 |
| 피그말리온 효과 알아봅시다 (0) | 2021.03.30 |





댓글 영역